Comment installer, configurer et utiliser KidsGuard Pro sur les appareils Android
- Étape 1 : Choisissez un plan adapté. En savoir plus>>
- Étape 2 : Téléchargez l'application KidsGuard Pro depuis l'adresse indiquée et configurez-la. En savoir plus>>
- Étape 3 : Vérifiez votre configuration sur le tableau de bord en ligne de KidsGuard Pro et commencez la surveillance. En savoir plus>>
- Solution 1 : Guide pour échec d'installation de KidsGuard Pro Assistant. En savoir plus>>
- Solution 2 : Guide pour échec de configuration de KidsGuard Pro Assistant. En savoir plus>>
- Solution 3 : Paramètres essentiels/Protéger l'application
Vous trouverez ci-dessous un guide d'utilisation détaillé, incluant également un tutoriel vidéo.
Étape 1 : Choisissez le plan qui vous convient
Cliquez sur le bouton ci-dessous pour acheter un plan premium afin d'utiliser toutes les fonctionnalités avancées de surveillance. Vous pouvez choisir un plan de 1 mois, 3 mois ou 1 an. Les prix varieront en conséquence.
Note
Si vous vous inscrivez directement sur ClevGuard avec des comptes tiers comme Google ou Facebook, vous recevrez le compte et le mot de passe ClevGuard dans votre email.
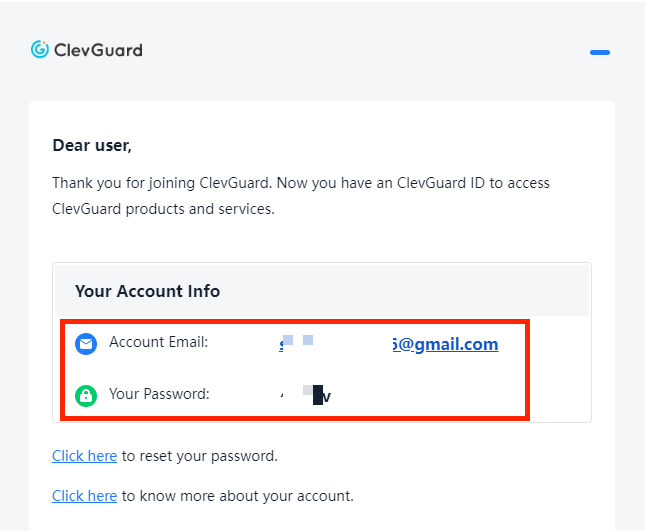
Étape 2 : Téléchargez l'application KidsGuard Pro et configurez-la
Après avoir acheté avec succès notre outil de surveillance Android, vous serez redirigé vers la page de gestion de Mes produits et commandes. Ici, vous pouvez vérifier et gérer la commande correspondante que vous avez créée auparavant. Suivez ensuite attentivement les instructions pour effectuer les configurations nécessaires sur l'appareil Android cible.
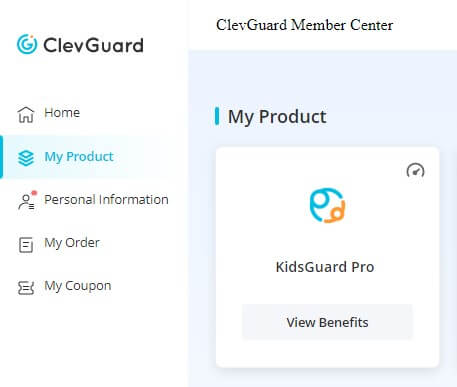
Tutoriel vidéo : Comment installer KidsGuard Pro for Android
Guide d'installation de la configuration automatique pour Xiaomi >>
Guide d'installation de la configuration automatique pour Samsung >>
En plus du guide vidéo, voici les étapes simples que vous pouvez suivre :
2.1. Veuillez accéder au site web à l'adresse www.clevguard.vip dans n'importe quel navigateur pour télécharger le package. Faites glisser vers la droite pour télécharger KidsGuard Pro Assistant sur l'appareil Android cible (Prenons le Samsung S10 comme exemple).
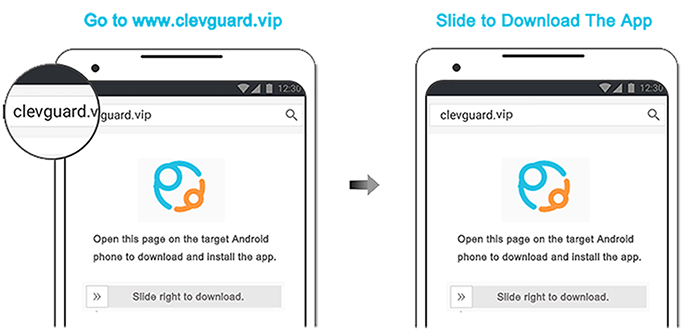
2.2. Localisez l'installateur dans Gestionnaire de fichiers > Téléchargements. Cliquez sur le fichier pour l'installer sur votre appareil. Une fois prêt, ouvrez l'application téléchargée KidsGuard Pro Assistant. Appuyez sur le bouton « Accepter » et entrez vos informations de compte. Avant de vous connecter, vous devez passer une commande au préalable.
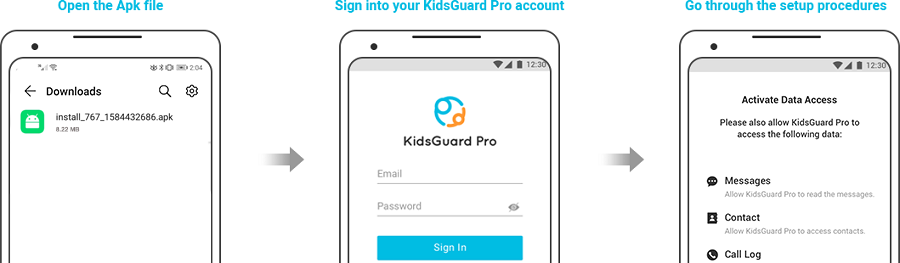
Note : Avant tout, veuillez vous assurer que vous avez désactivé Google Play Protect. Sinon, cliquez sur Plus de détails > Installer quand même pour terminer le processus d'installation. (Choisissez l'icône Paramètres en haut à droite de Play Protect et désactivez Analyser les applications avec Play Protect & Améliorer la détection des applications nuisibles.)
2.3. Une fois terminé, ouvrez l'application et cliquez sur Configuration > Accéder aux paramètres. Si vous avez déjà désactivé les paramètres Play Protect, cliquez sur Déjà configuré pour localiser l'application System Update Service dans Applications installées, puis activez le bouton.
Paramètres essentiels/Protéger l'application pour d'autres modèles de téléphones.
2.4. Lorsque vous arrivez sur la page des processus de configuration, appuyez sur Configuration > Configurer automatiquement pour accorder les autorisations nécessaires pour surveiller l'appareil cible. Après cela, choisissez « Vérifier la configuration » et masquez l'application sur le téléphone. Commencez maintenant votre contrôle parental sur les téléphones des enfants ou de votre partenaire sans être remarqué.
Étape 3 : Commencez à surveiller depuis votre compte
Après avoir terminé l'installation et la configuration de l'application sur le téléphone cible, connectez-vous à votre compte KidsGuard Pro sur notre site web. Si tout est correctement configuré, vous verrez le nom de l'appareil et les informations associées. Cliquez sur Tableau de bord pour vérifier les activités et les données du téléphone. Veuillez noter qu'il faudra un certain temps si c'est la première synchronisation des données du téléphone avec le tableau de bord.
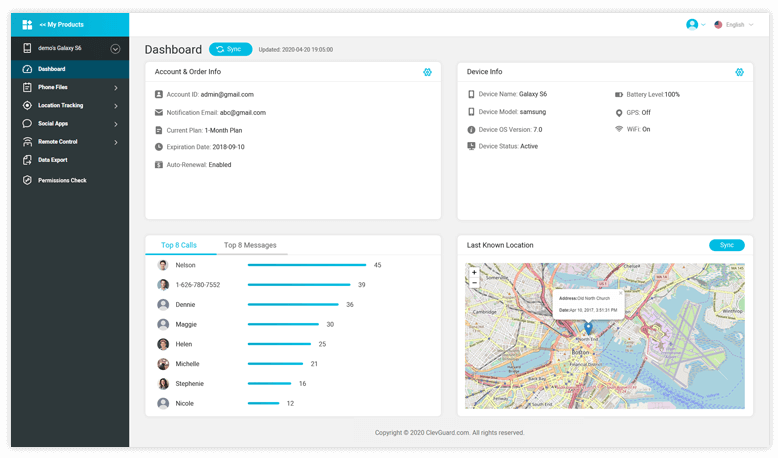
Que pouvez-vous faire sur le tableau de bord ?
- Vérifiez les fichiers du téléphone : Vous pouvez accéder à tous les fichiers du téléphone, y compris les Messages, Journaux d'appels, Contacts, Keylogger, Photos, Vignettes vidéo, Activités des applications, Historique de navigation et Calendrier.
- Suivi des applications sociales : Avec ses fonctionnalités premium, vous pouvez accéder à toutes les applications de réseaux sociaux comme WhatsApp, Facebook, Messenger, Snapchat, Instagram, Tinder, Telegram, Line et Viber.
- Suivi de localisation : Notre système de suivi GPS et Wifi intégré vous permet de surveiller en permanence la localisation de quelqu'un. De plus, il vous offre la possibilité de configurer une Geo-Fence.
- Contrôle à distance : Sans aucune difficulté, vous pouvez enregistrer les appels du téléphone cible, prendre des captures d'écran et capturer des photos secrètes.
Guide pour échec d'installation de KidsGuard Pro Assistant.
Raison : Google Family Link est activé sur l'appareil de votre enfant. Vérifiez si le problème vient de là : Lorsque la fenêtre contextuelle de l'image ci-dessous apparaît lors de l'installation de l'application KidsGuard Pro Assistant, cela signifie que l'appareil de votre enfant a activé le contrôle parental de Google.
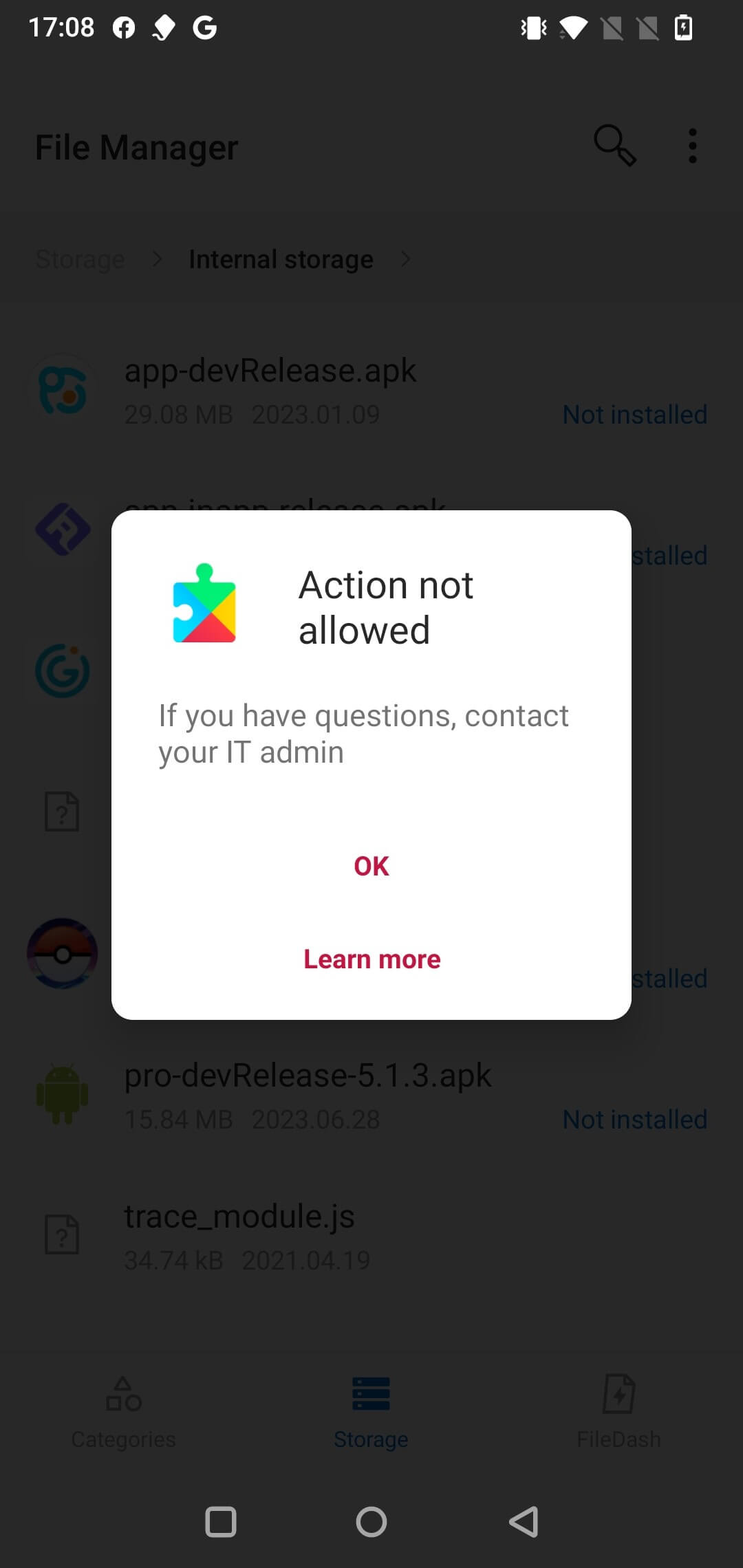
Étape 1 : Téléchargez Google Family Link depuis Google Play sur votre appareil. Ouvrez Google Family Link et enregistrez le compte Google (le compte Google lié à l'appareil de votre enfant).
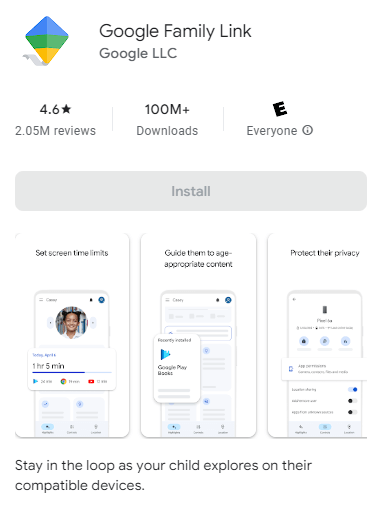
Étape 2 : Accédez à Contrôles depuis la barre de navigation inférieure, puis cliquez sur la colonne informations sur l'appareil indiquée par la flèche dans l'image.
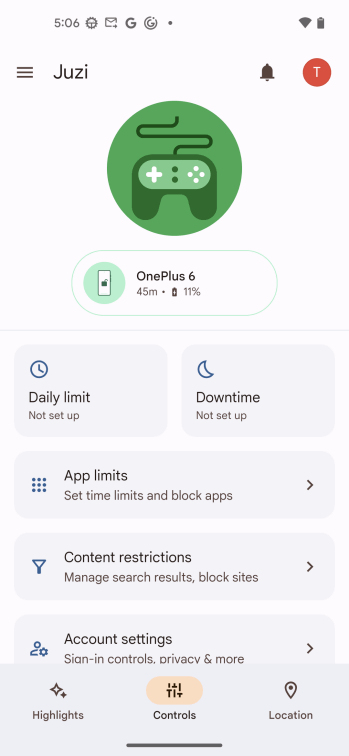
Étape 3 : Ensuite, une fenêtre contextuelle apparaîtra, cliquez sur Paramètres de l'appareil.
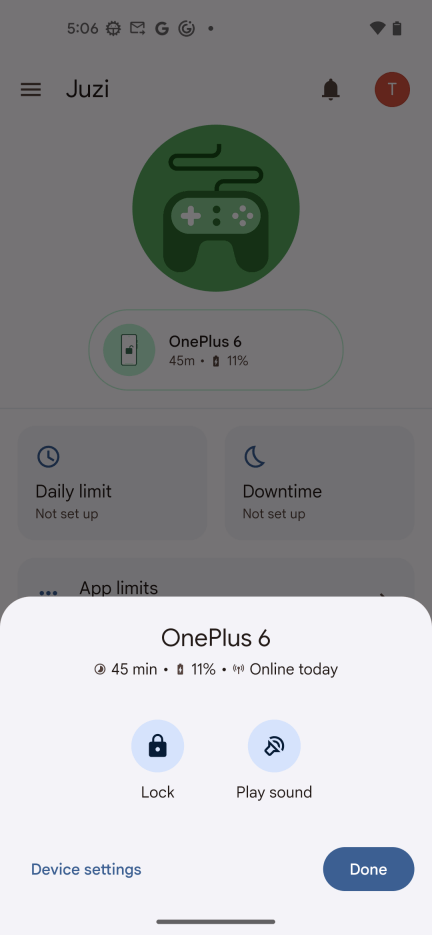
Étape 4 : Depuis la page Paramètres de l'appareil, trouvez Applications de sources inconnues et cliquez dessus.
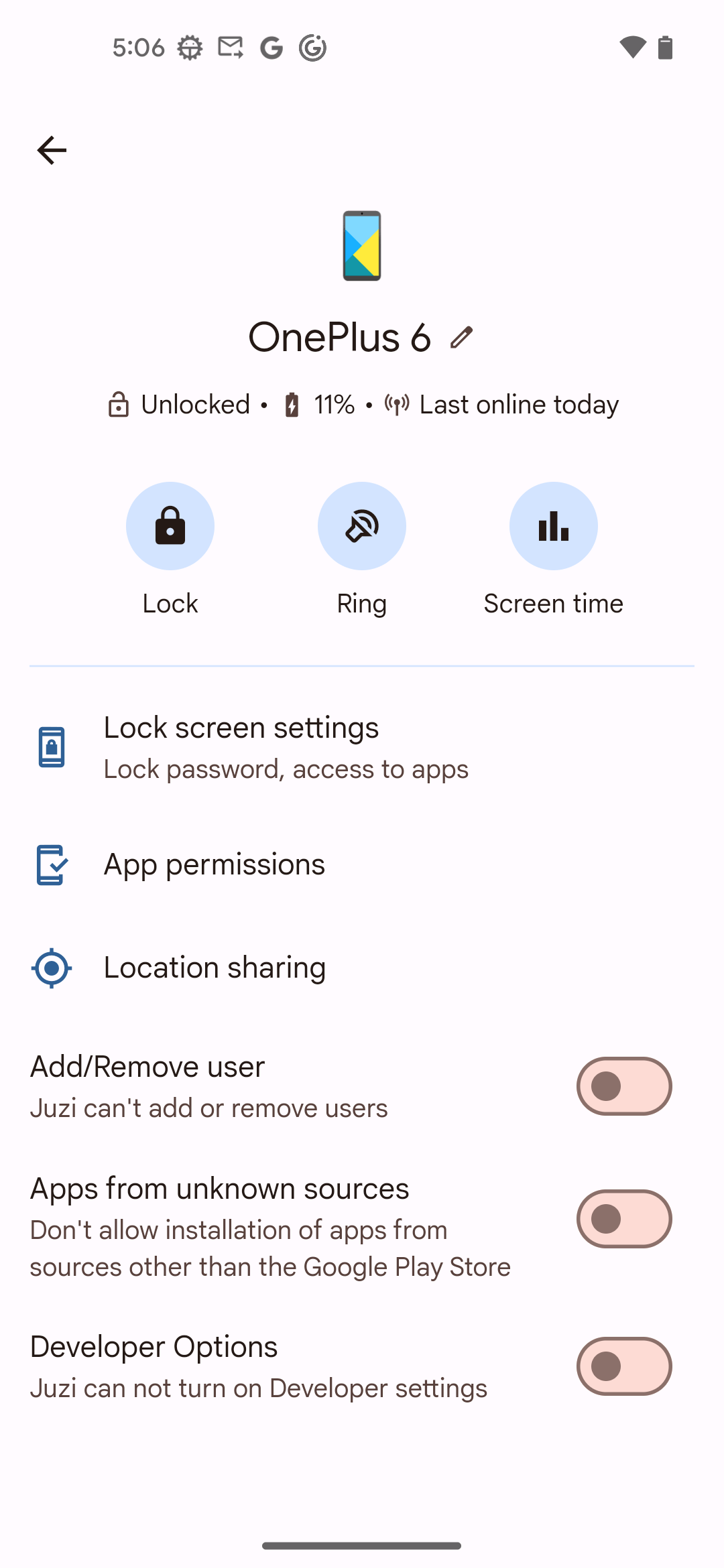
Étape 5 : Ensuite, une boîte de confirmation apparaîtra, cliquez sur OK pour ouvrir l'autorisation de télécharger des applications provenant de sources inconnues. Vous pouvez maintenant installer KidsGuard Pro Assistant sur l'appareil de votre enfant.
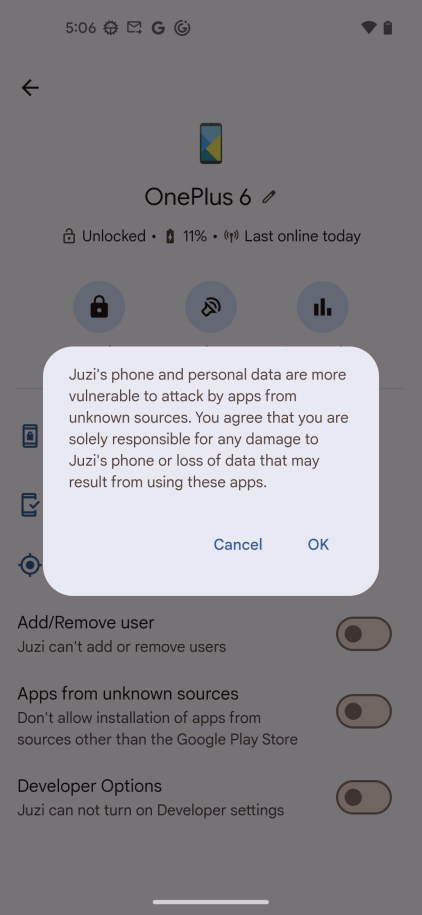
Guide pour échec de configuration de KidsGuard Pro Assistant.
Raison : Limitation du système Android 13. Vérifiez si le problème vient de là : Paramètres > Accessibilité > Applications téléchargées, cliquez sur Service de mise à jour système et une fenêtre contextuelle apparaîtra. Cliquez sur OK ici.
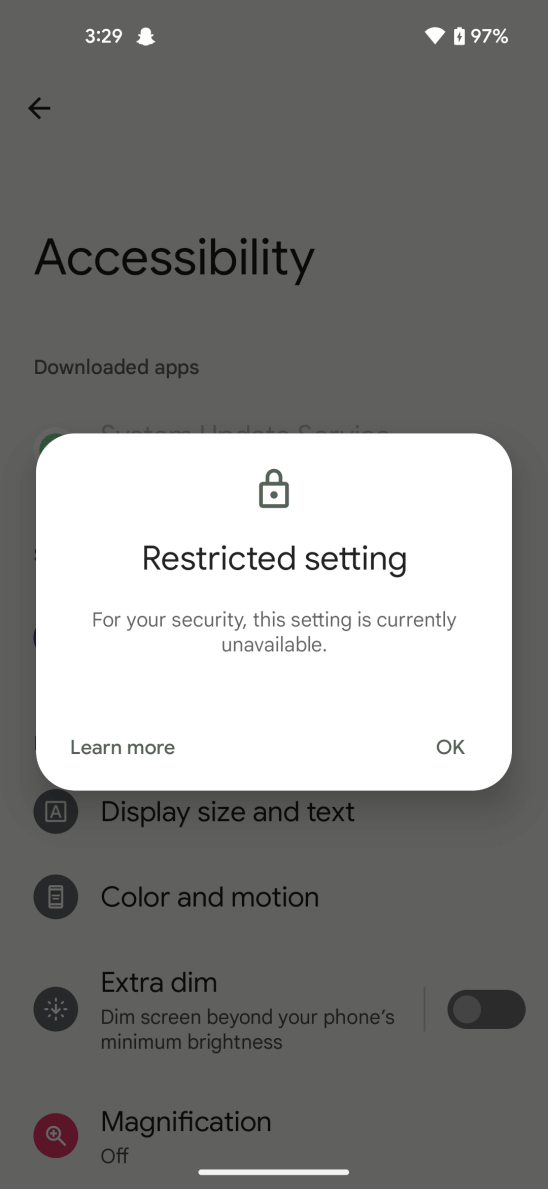
Étape 1 : Sur l'appareil de votre enfant, accédez à Paramètres > Applications > Service de mise à jour système, cliquez sur le bouton dans le coin supérieur droit.
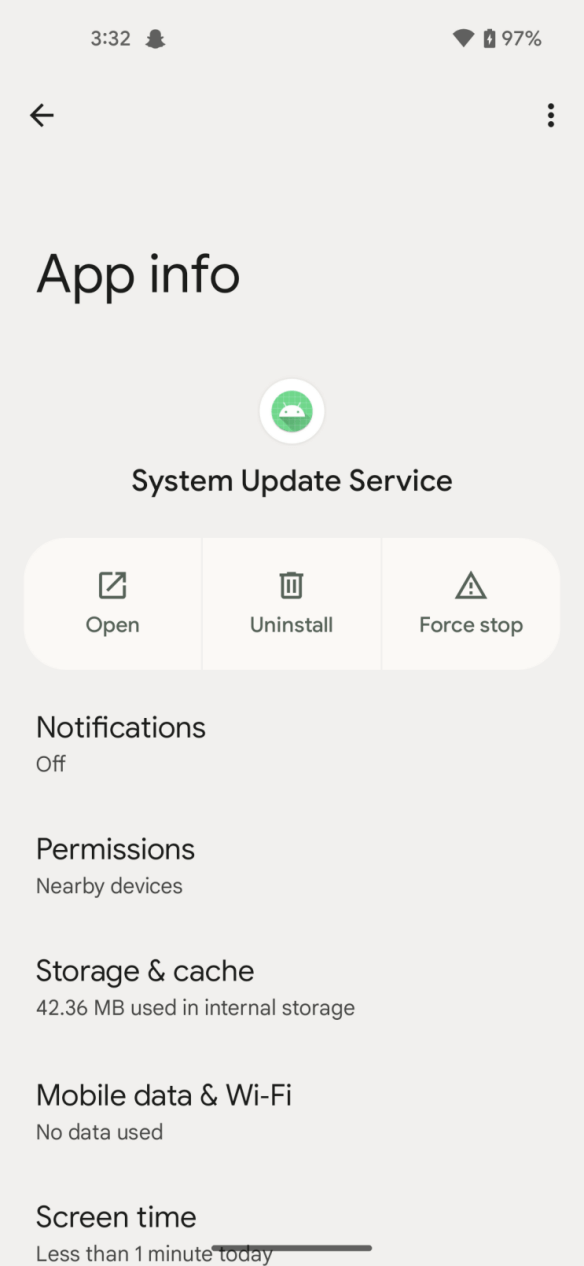
Étape 2 : Ensuite, Autoriser les paramètres restreints s'affichera, cliquez dessus pour accéder à Vérifiez qu'il s'agit de vous, entrez le mot de passe de l'écran de verrouillage et cliquez sur OK.
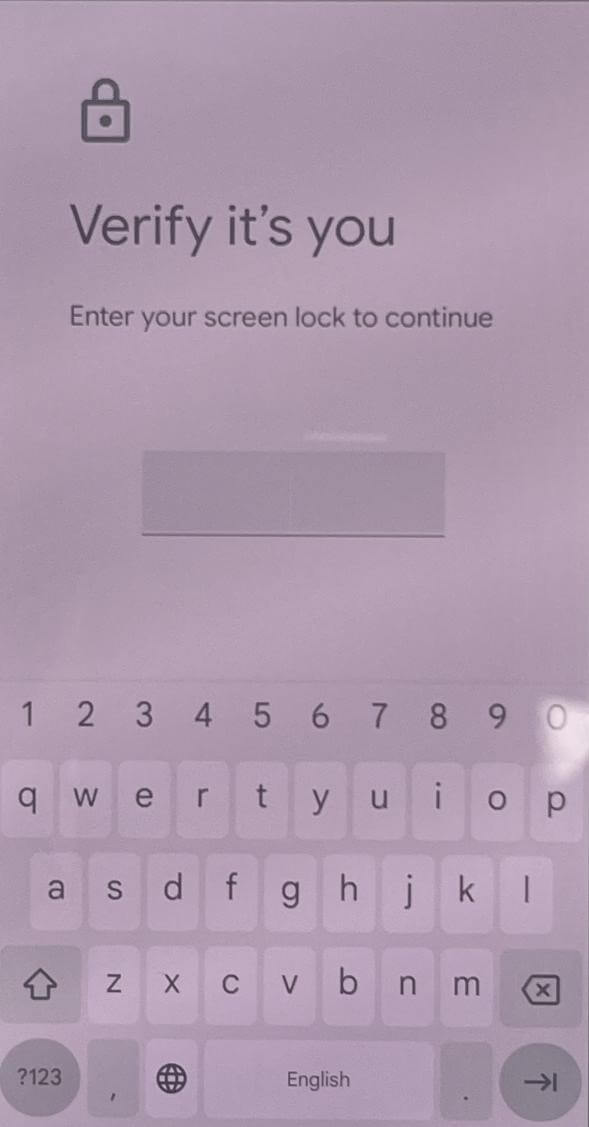
Étape 3 : Accédez à Paramètres > Accessibilité > Applications téléchargées, cliquez sur la fenêtre contextuelle Service de mise à jour système et cliquez sur Autoriser.
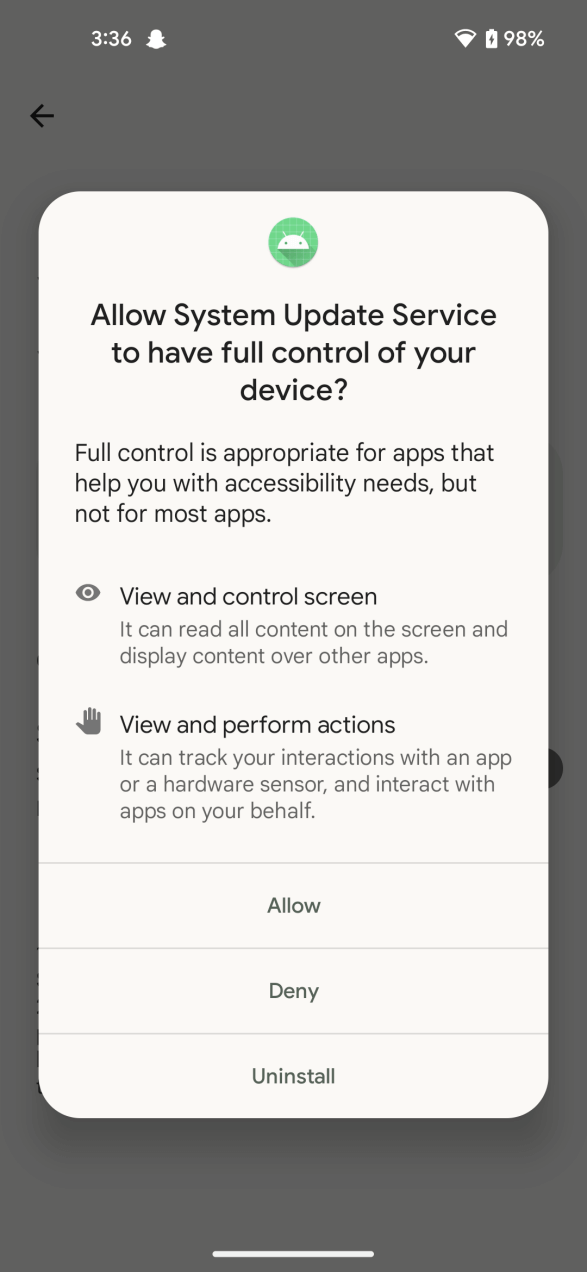
Avant de commencer
- Vous devez créer un compte KidsGuard Pro valide.
- Vous devez télécharger et installer le logiciel KidsGuard Pro iOS sur l'ordinateur.
- Vous devrez peut-être accéder à l'iPhone/iPad cible et le déverrouiller pour sauvegarder les données.
Comment utiliser KidsGuard Pro pour iOS
- Étape 1 : Choisissez votre plan KidsGuard Pro pour iOS. En savoir plus>>
- Étape 2 : Suivez le guide d'installation pour télécharger et configurer le logiciel. En savoir plus>>
- Option 1 : Connectez l'appareil avec un câble USB. En savoir plus>>
- Option 2 : Connectez l'appareil via Wi-Fi. En savoir plus>>
- Étape 3 : Commencez la surveillance sur votre ordinateur. En savoir plus>>
Tutoriel vidéo : Comment installer KidsGuard Pro for iOS
Étape 1 : Créez un compte KidsGuard Pro
Tout d'abord, choisissez une licence adaptée et effectuez un paiement en ligne sécurisé.
Note
Si vous vous inscrivez directement sur ClevGuard avec des comptes tiers comme Google ou Facebook, vous recevrez le compte et le mot de passe ClevGuard dans votre email.
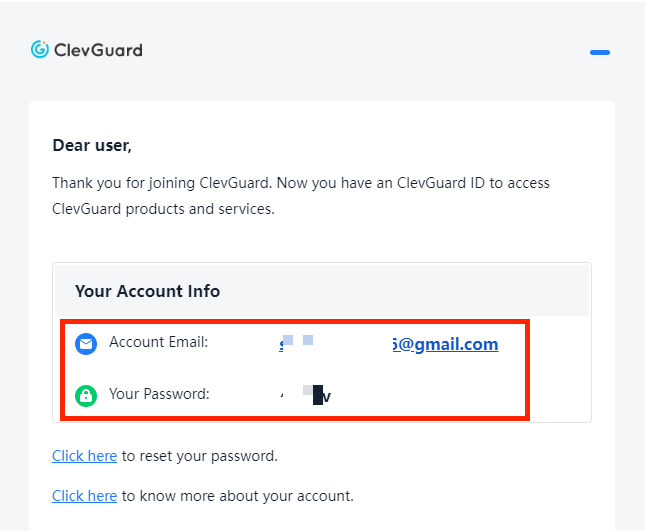
Étape 2 : Suivez le guide d'installation pour télécharger et configurer le logiciel
Après avoir terminé le processus d'achat, connectez-vous à votre compte KidsGuard Pro. Vous serez redirigé vers la page Gestion de mes produits et commandes. Vous y trouverez la commande correspondante que vous avez achetée précédemment. Vous pouvez maintenant cliquer sur Guide d'installation et lire attentivement les instructions pour apprendre à utiliser ce logiciel de surveillance iPhone.
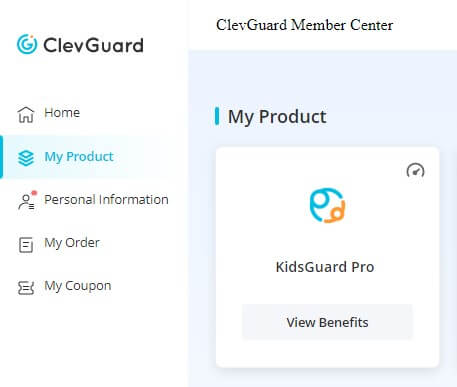
Voici les étapes simples à suivre :
2.1. Téléchargez et installez le programme sur l'ordinateur cible depuis le site web indiqué.
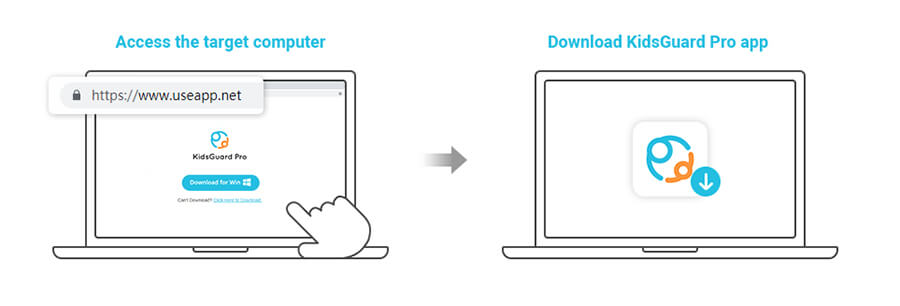
NOTE
Notre logiciel de surveillance iOS peut être téléchargé sur un PC Windows ou un Mac. Veuillez noter que si une fenêtre contextuelle indique "Windows a protégé votre PC" lors de l'installation du programme sur le PC Windows, vous devez cliquer sur le bouton "Plus d'infos" sous la description. Ensuite, sélectionnez "Exécuter quand même" pour installer le programme sur l'ordinateur.
2.2 Deux options sont proposées pour sauvegarder et analyser l'appareil cible afin de surveiller les données de l'iPhone.
Il existe deux façons de scanner l'appareil cible et d'en extraire les données. La première consiste à connecter l'iPhone à l'ordinateur fréquemment utilisé par la cible avec un câble USB pour sauvegarder les données, et l'autre permet de sauvegarder l'iPhone à distance via Wi-Fi. Ensuite, nous introduirons ces deux méthodes.
Option 1 : Connecter l'appareil à l'ordinateur avec un câble USB
Disponible pour : Ceux qui ne peuvent pas connecter l'iPhone cible et l'ordinateur au même réseau Wi-Fi.
Avec cette méthode, KidsGuard Pro pour iOS surveille l'iPhone en sauvegardant ses données via une connexion par câble USB entre l'appareil et l'ordinateur. Vous pouvez choisir l'une des sauvegardes de l'iPhone pour extraire les données.
Cela signifie que tant que l'iPhone est connecté à l'ordinateur où le logiciel a été installé, vous pouvez obtenir les données mises à jour.
Cependant, si des fichiers de sauvegarde sont déjà disponibles sur l'ordinateur, ce programme les détectera automatiquement et les affichera. Choisissez le fichier de sauvegarde de l'appareil cible que vous souhaitez surveiller et commencez l'analyse.
Surveillez les données de l'appareil cible
Choisissez 'Voir les données iTunes' et commencez l'analyse.
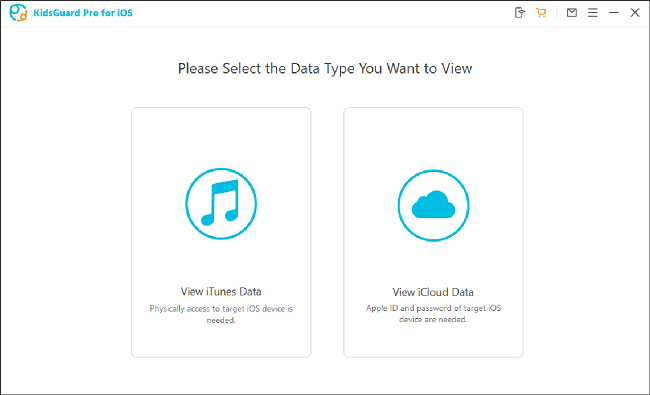
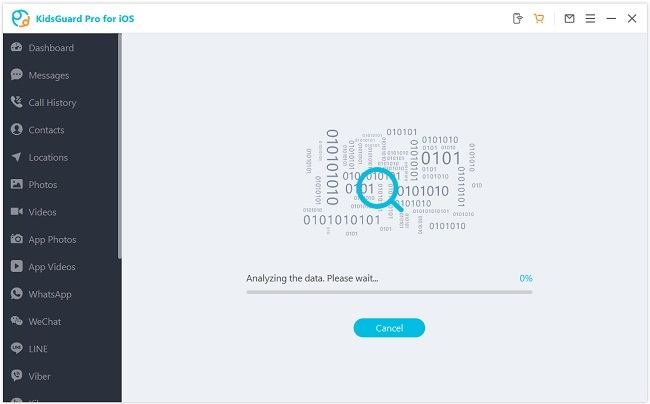
La prochaine fois, peu importe qui connecte l'appareil iOS cible à l'ordinateur, ce programme enregistrera automatiquement les données les plus récentes et les affichera. Si vous ne trouvez pas le fichier de sauvegarde le plus récent après avoir ouvert le programme, vous devez reconnecter l'appareil cible et analyser les données.
Surveillez les données de l'appareil cible sur iCloud
Cliquez sur "Voir les données iCloud" et suivez les instructions à l'écran. Lorsque vous voyez "Apps et données" sur votre téléphone, choisissez "Restaurer à partir d'une sauvegarde iCloud" puis entrez l'identifiant Apple iCloud que vous souhaitez surveiller.
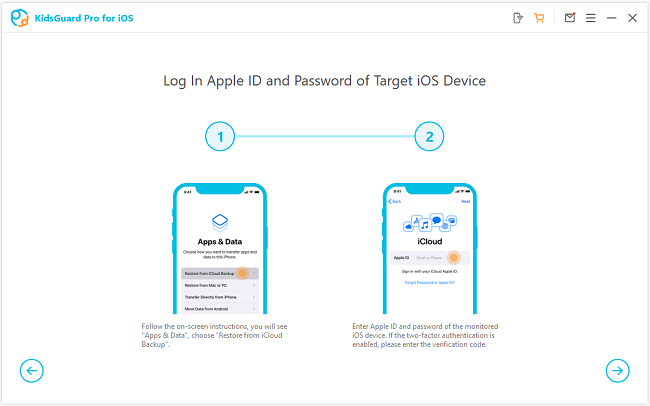
NOTE
1. Avant de réinitialiser aux paramètres d'usine, il est recommandé de sauvegarder les données. Vous pouvez sauvegarder les données facilement en suivant le guide de l'application.
2. La nouvelle version de KidsGuard Pro pour iOS prend en charge la réinitialisation des paramètres d'usine iOS sur l'ordinateur.
Option 2 : Connecter l'appareil et obtenir les données via Wi-Fi
Disponible pour : Ceux qui souhaitent scanner l'iPhone cible à distance sans connexion USB et peuvent s'assurer que l'appareil et l'ordinateur sont sur le même réseau Wi-Fi.
Dans la dernière version de KidsGuard, il est possible de sauvegarder et d'analyser les données de manière distante via Wi-Fi.
NOTE
Vous devez connecter l'iPhone cible à l'ordinateur une fois, et l'iPhone ainsi que l'ordinateur doivent utiliser le même réseau Wi-Fi en même temps lors de la sauvegarde.
Après que l'iPhone et l'ordinateur utilisent le même Wi-Fi, vous pouvez cliquer sur la première icône en haut à droite et une image comme celle ci-dessous apparaîtra. Cliquez simplement sur le bouton Synchroniser maintenant pour démarrer le processus. Lorsque l'appareil est reconnu avec succès, le nom de l'appareil, le numéro de série et la version du système s'afficheront dans la liste, et vous pourrez choisir l'appareil pour démarrer l'analyse des données. Une fois terminé, vous pouvez cliquer sur le bouton Voir maintenant pour analyser et vérifier les données que vous souhaitez surveiller.
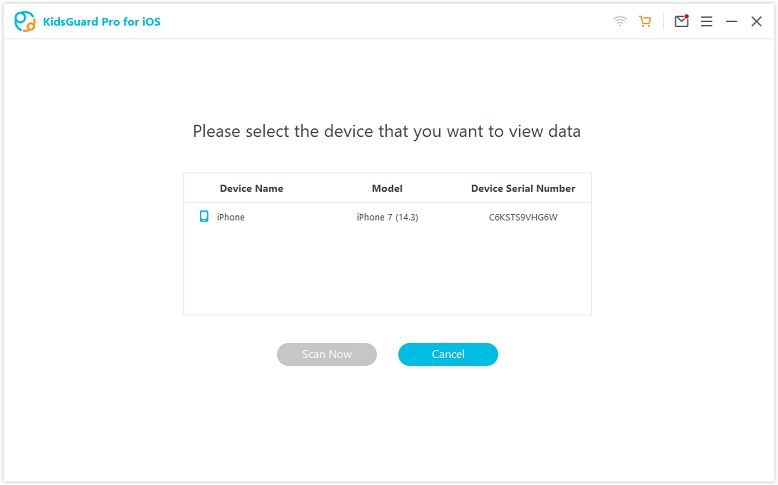
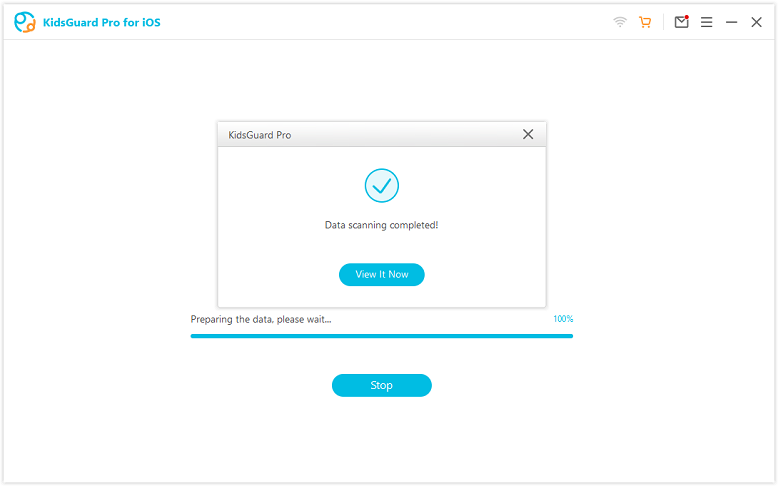
NOTE
1. La sauvegarde des données ne peut commencer que lorsque l'iPhone cible est reconnu. Si l'appareil cible n'est pas détecté, vous pouvez réveiller l'écran pour le reconnaître.
2. En plus de cliquer sur l'icône Wi-Fi dans le coin supérieur droit pour sauvegarder les données, vous pouvez également initier la sauvegarde Wi-Fi en cliquant sur le bouton Analyser l'appareil à distance en bas.
3. Si les paramètres de confidentialité ont été réinitialisés, vous devez connecter l'appareil cible avec un câble USB et faire à nouveau confiance à l'ordinateur.
Étape 3 : Commencez la surveillance sur votre ordinateur
Lorsque le processus d'analyse est terminé, vous pouvez basculer entre différents types de fichiers et consulter les détails. Les fichiers supprimés peuvent également être vérifiés. Si vous souhaitez une vue complète des données surveillées, notamment pour l'historique des discussions des applications sociales et les fichiers multimédias, vous pouvez cliquer sur le bouton "Exporter" pour les enregistrer et les consulter sur l'ordinateur.
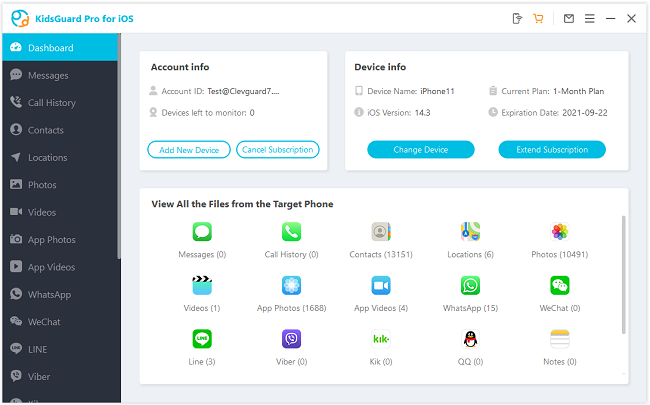
Que pouvez-vous faire sur le tableau de bord ?
- Surveiller les applications sociales : Surveillez l'historique des discussions des applications de messagerie populaires sur iPhone, y compris WhatsApp, WeChat, LINE, Viber, QQ et Kik.
- Lire les messages : Vous pouvez vérifier à distance tous les messages envoyés et reçus, même ceux qui ont été supprimés, sur l'appareil iOS cible.
- Suivre les journaux d'appels : Cette fonctionnalité vous permet de surveiller tous les appels entrants et sortants effectués sur l'iPhone/iPad de l'utilisateur cible.
- Accéder aux fichiers multimédias : Vous pouvez également accéder aux fichiers multimédias stockés sur l'iPhone cible, notamment les photos, vidéos ou mémos vocaux.
- Consulter l'historique et les favoris de Safari : L'historique et les favoris Safari sur l'iPhone surveillé peuvent également être facilement suivis à l'aide de cet outil pratique.
- Vérifier les fichiers texte : Notre logiciel de surveillance iPhone vous permet également de vérifier le contenu ajouté dans les applications Rappels, Calendrier et Notes sur l'iPhone ou iPad surveillé.
Avant de commencer
- L'accès physique à l'appareil est requis.
- N'utilisez pas ce produit à des fins illégales.
Si le téléphone cible n'a pas été jailbreaké
- Jailbreaker un iPhone en utilisant "unc0ver" (sur Windows).
- Jailbreaker un iPhone en utilisant "checkra1n" (sur macOS).
Remarque : Le jailbreak permet de prendre le contrôle total de l'appareil et d'obtenir l'autorité de gestion la plus élevée sur tous les fichiers, ce qui permet de réaliser une surveillance en temps réel de l'iPhone et d'accéder à davantage de fonctionnalités.
Tutoriel vidéo : Comment installer KidsGuard Pro pour iOS RT
Étape 1 : Ajouter une source dans Cydia
Ouvrez Cydia et suivez les étapes ci-dessous pour ajouter les sources que nous fournissons : Cydia > Sources > Modifier > Ajouter : ios.useapp.net.
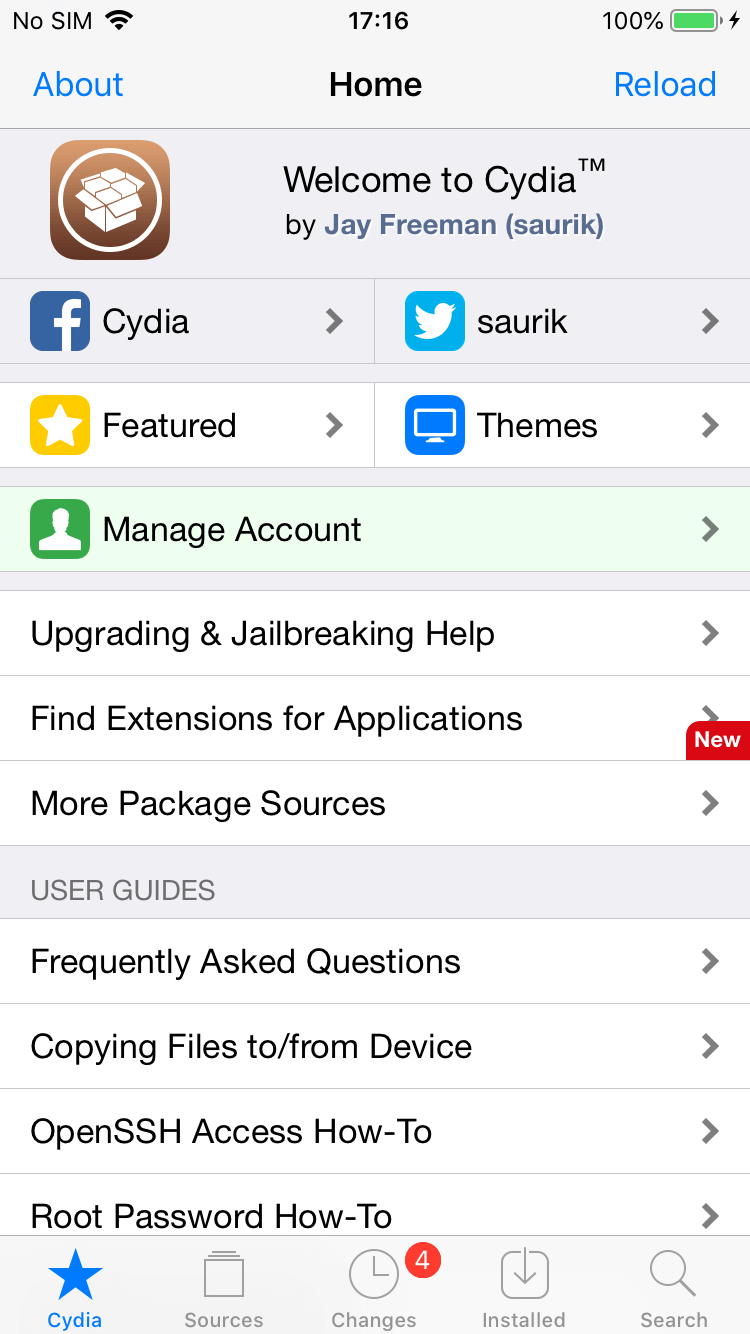

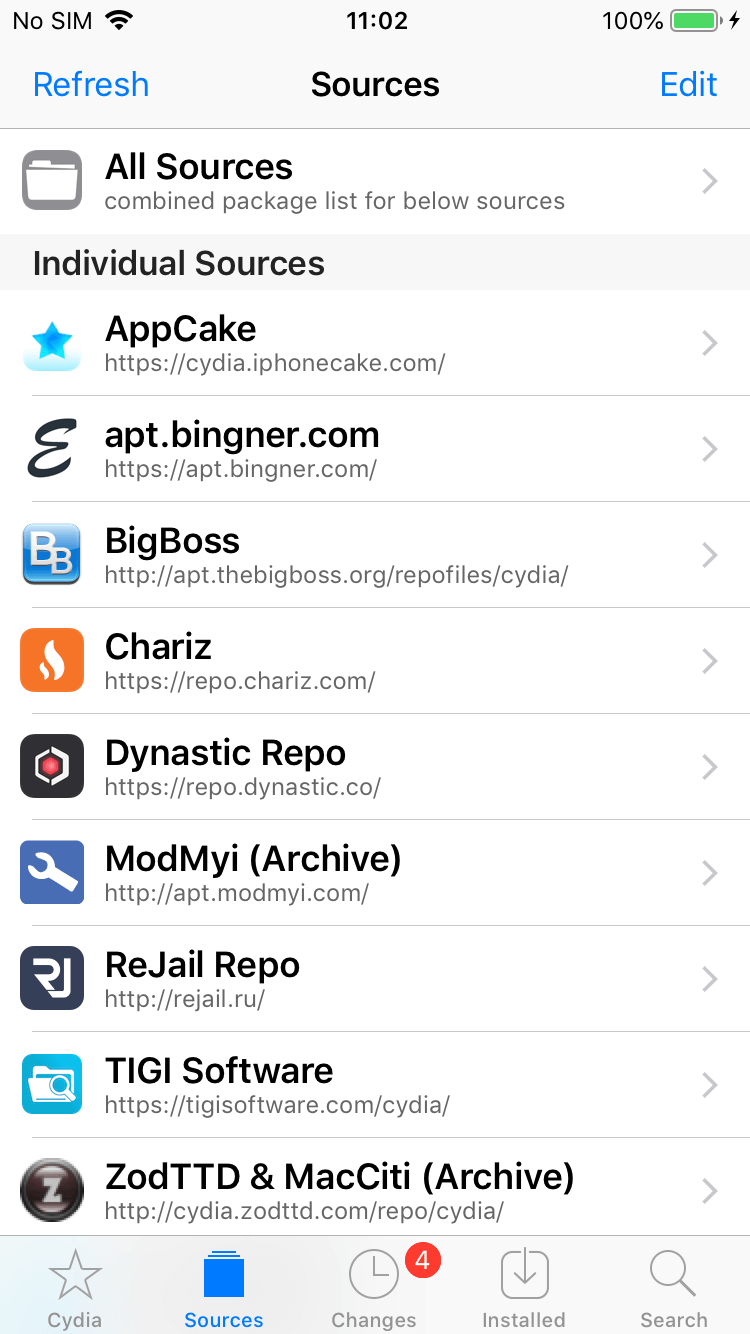
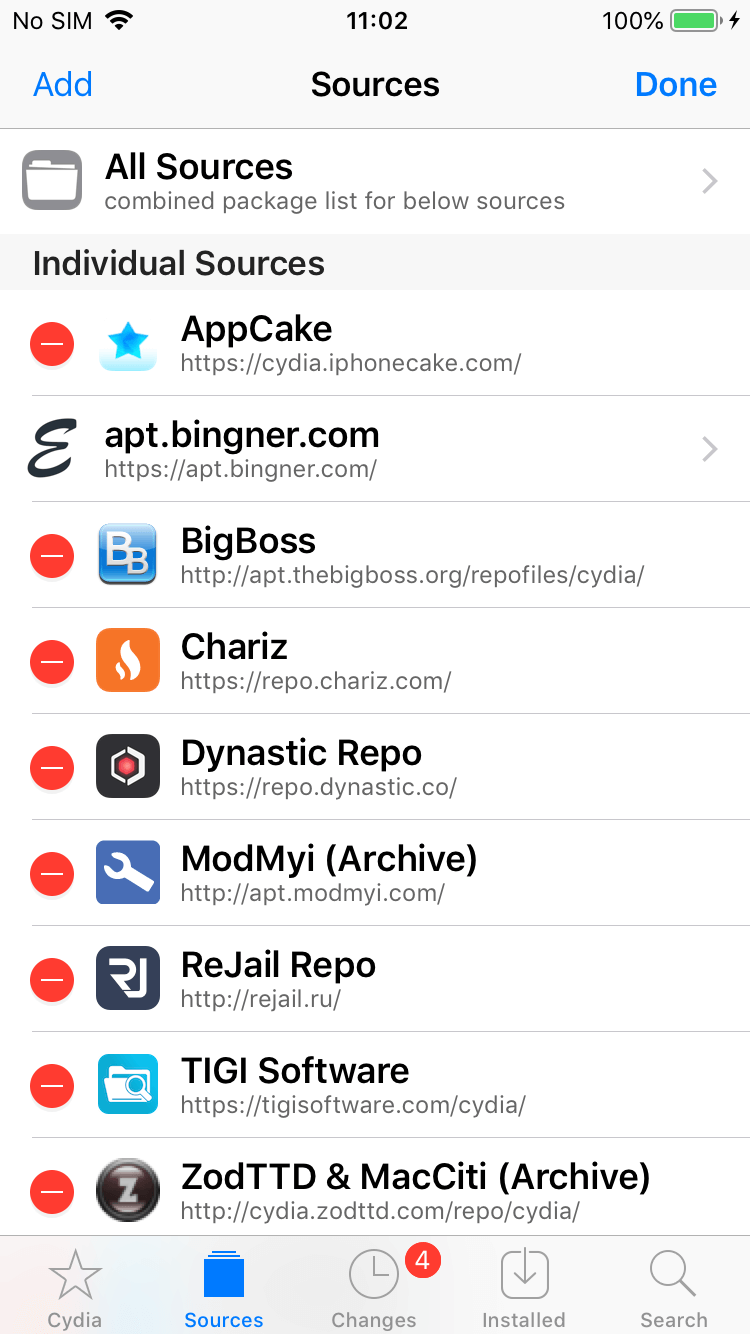

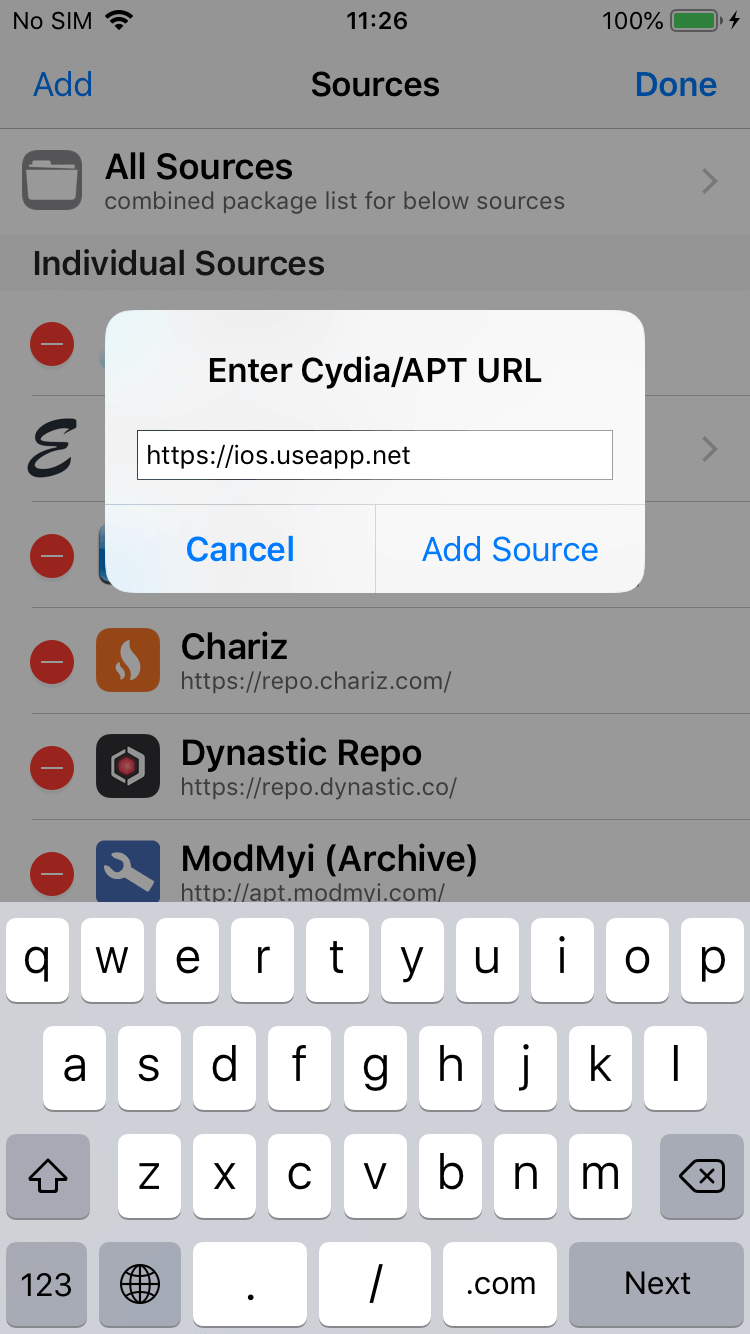
Étape 2 : Installer KidsGuard Pro depuis la source
Vous pouvez cliquer sur la source pour accéder à la page de détails et terminer l'installation ou rechercher KidsGuardPro pour l'installer.
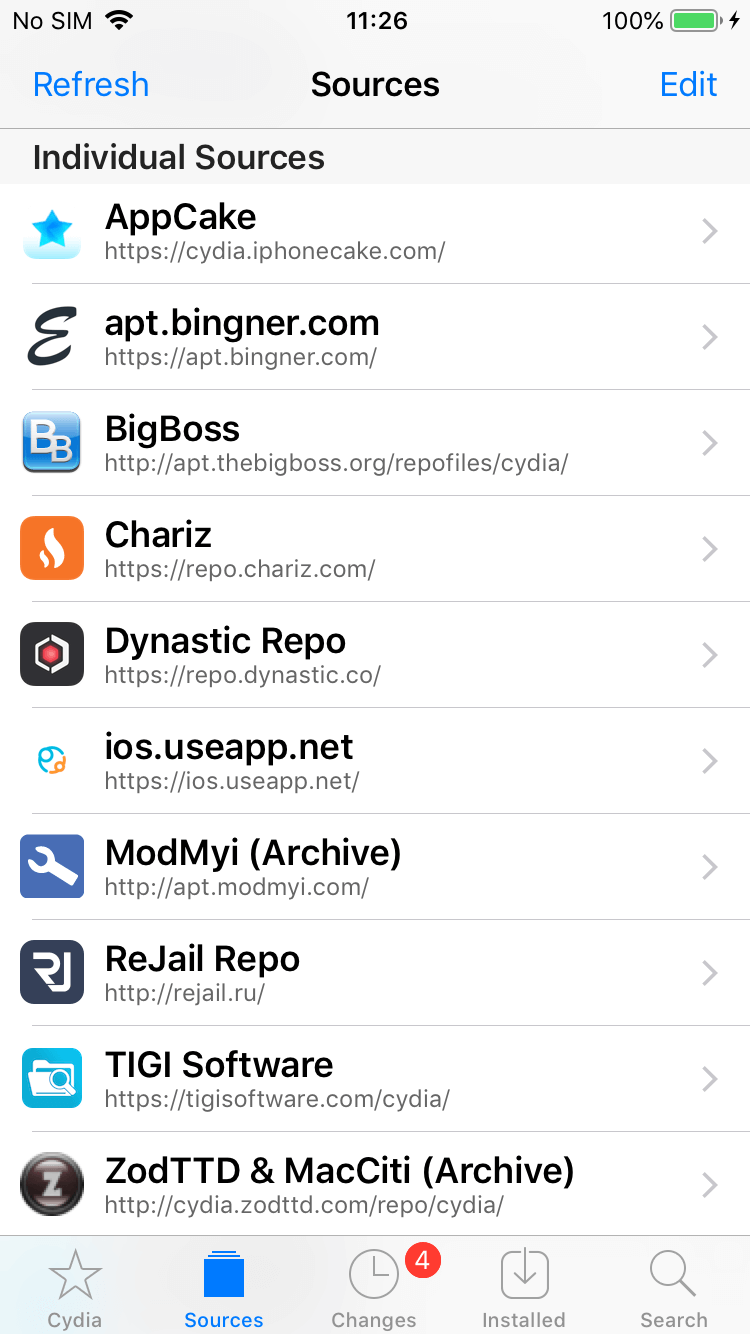

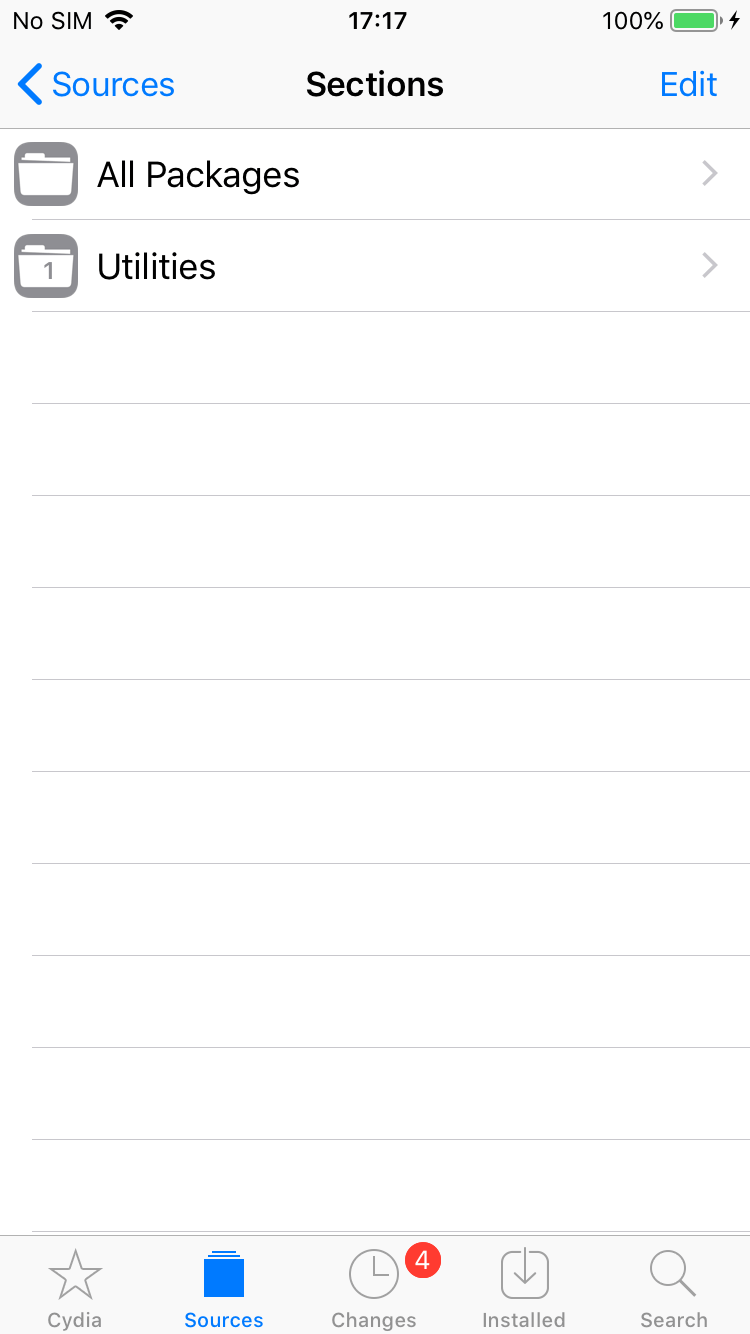
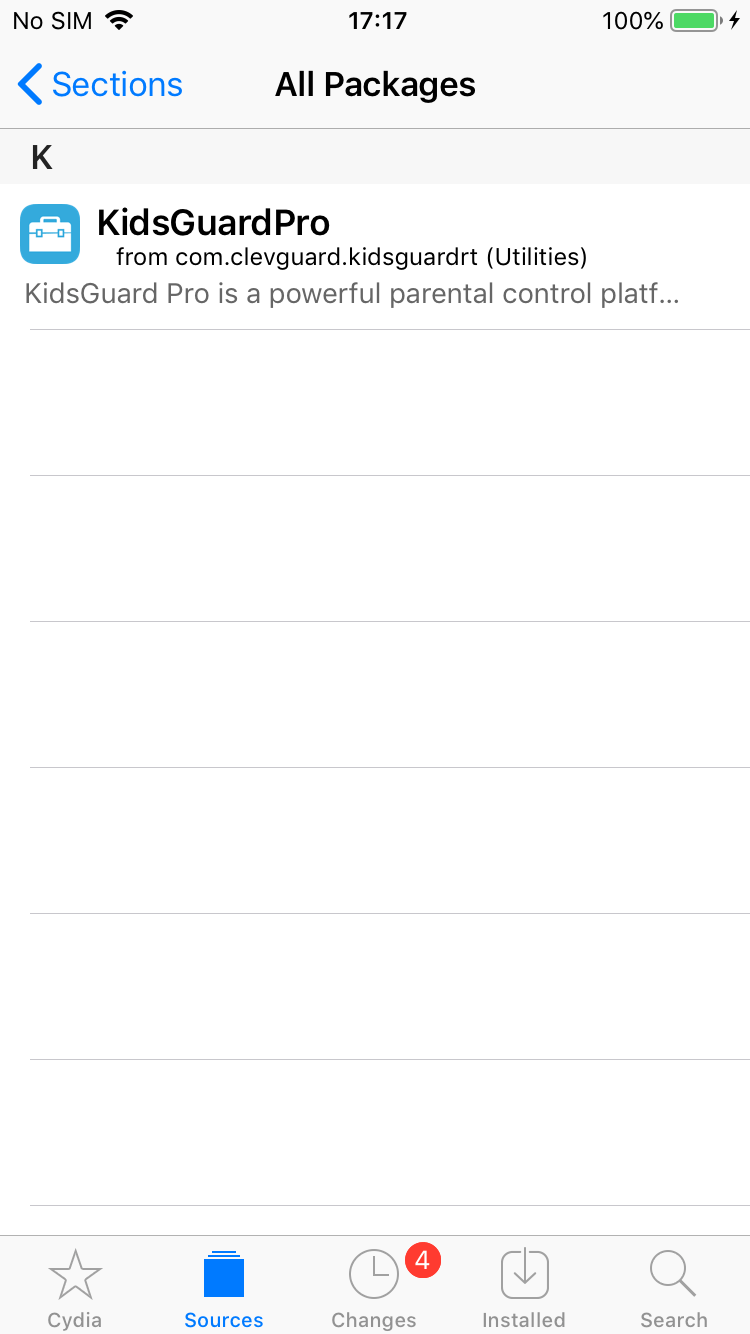

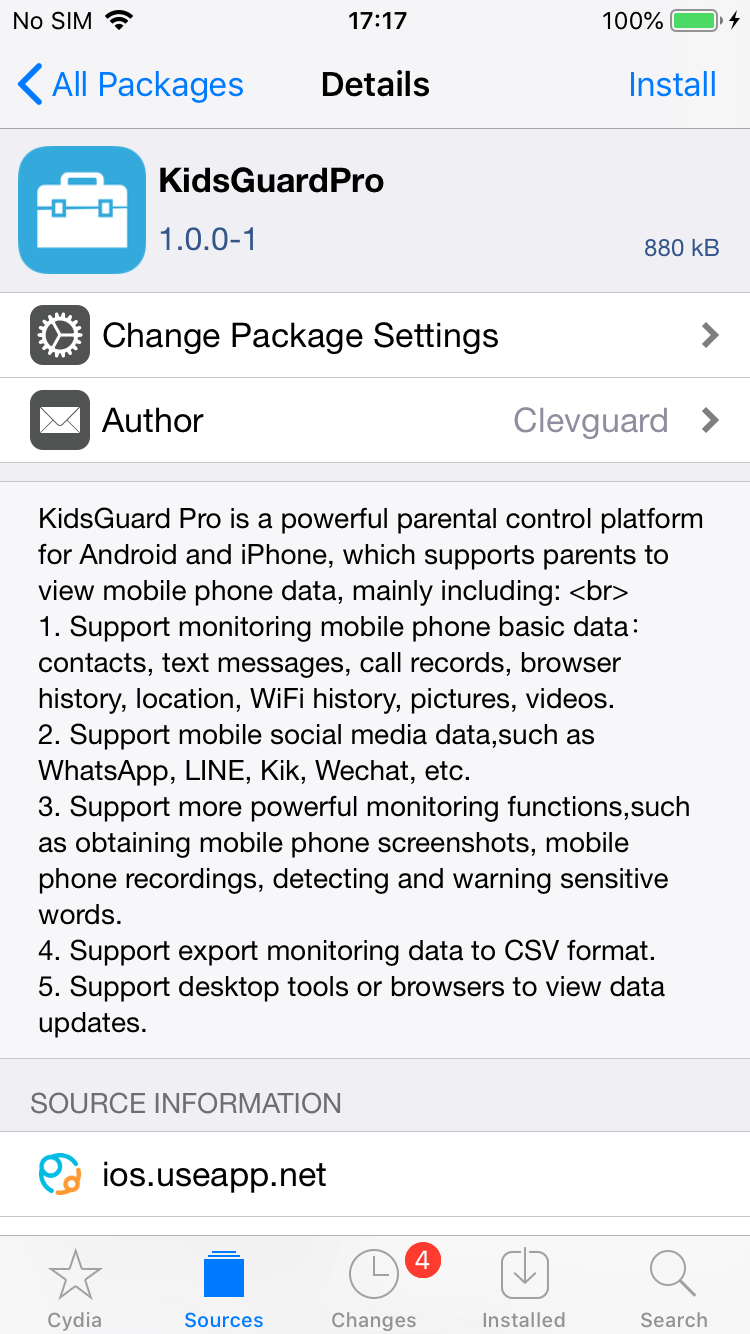
Étape 3 : Configurer les informations
Après l'installation, ouvrez KidsGuard Pro. Entrez l'adresse email d'achat et le mot de passe pour configurer les informations de base de l'appareil.
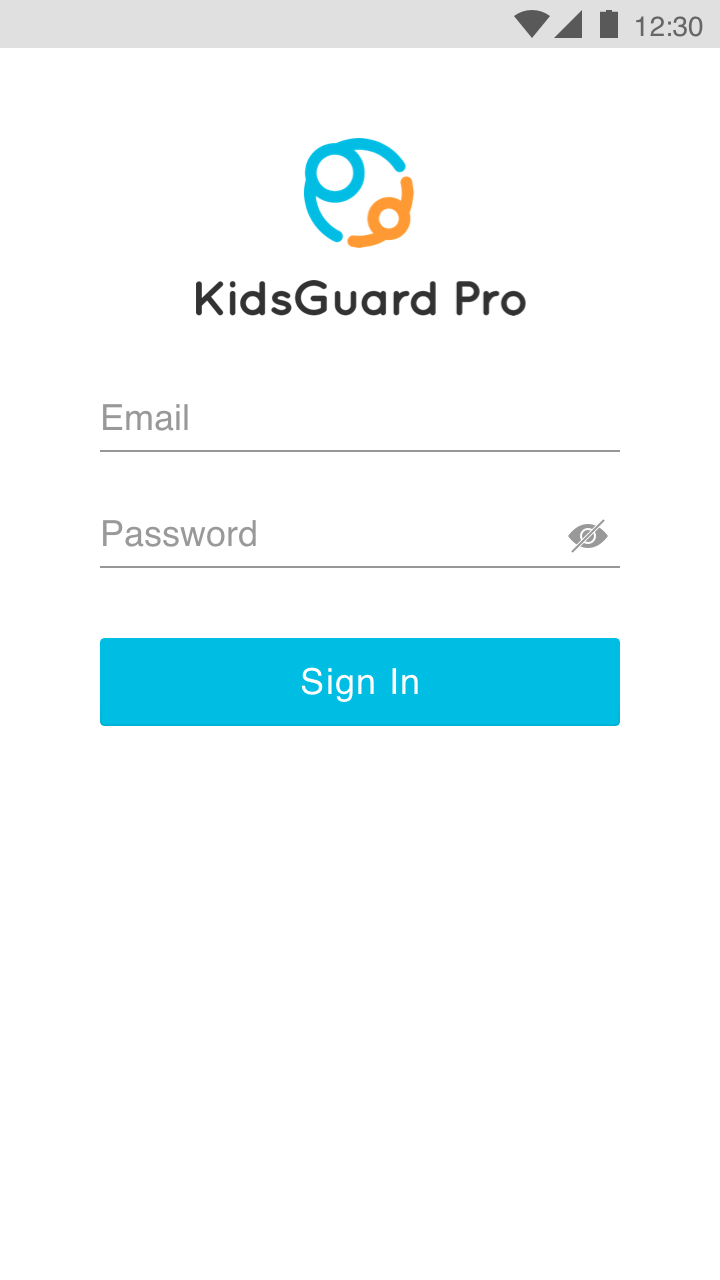
Étape 4 : Choisissez si vous souhaitez masquer Cydia
Si vous n'avez pas jailbreaké et téléchargé Cydia auparavant, il est recommandé de choisir de masquer Cydia.
Vous pouvez également choisir de passer l'étape de masquage de Cydia.
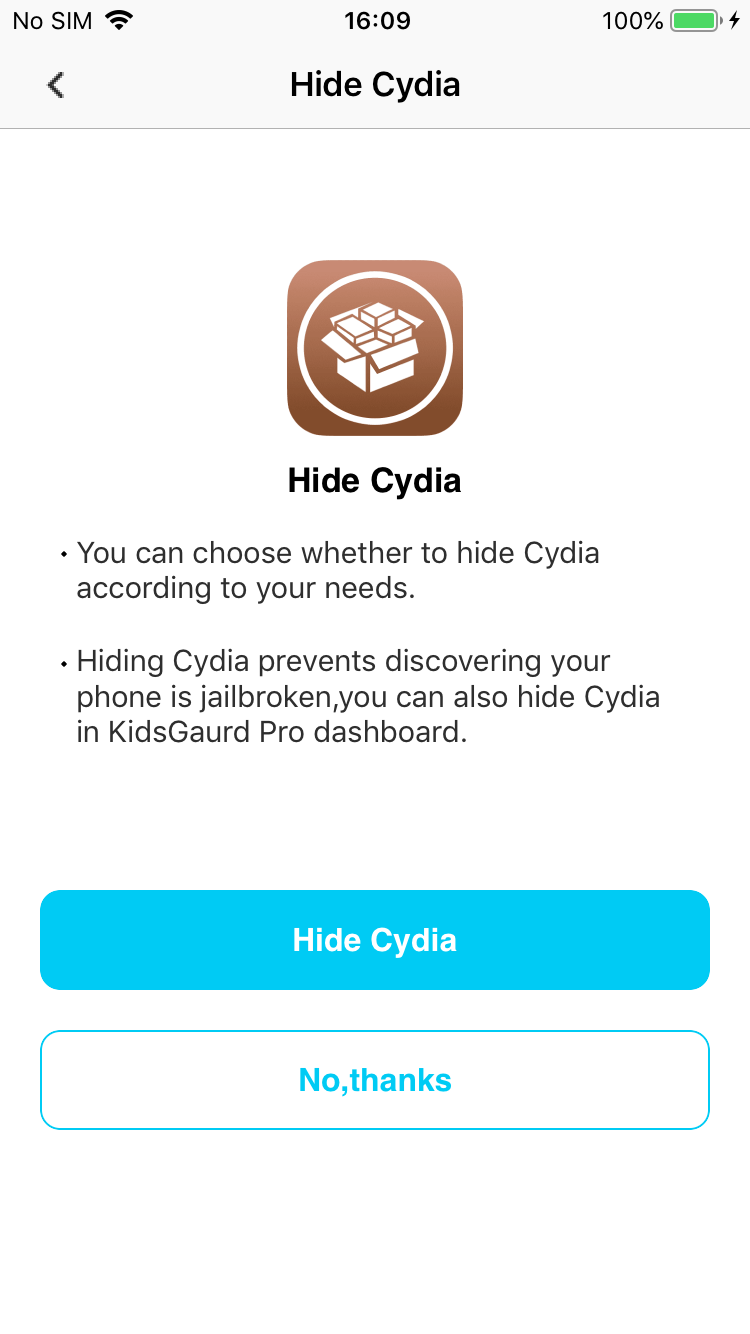
Étape 5 : Masquez l'application KidsGuard Pro, la configuration est terminée
Une fois la configuration terminée, l'application sera automatiquement masquée pour vous.
Le plug-in continuera à fonctionner pour vous. Vous pouvez maintenant accéder au tableau de bord KidsGuard Pro pour surveiller l'iPhone.
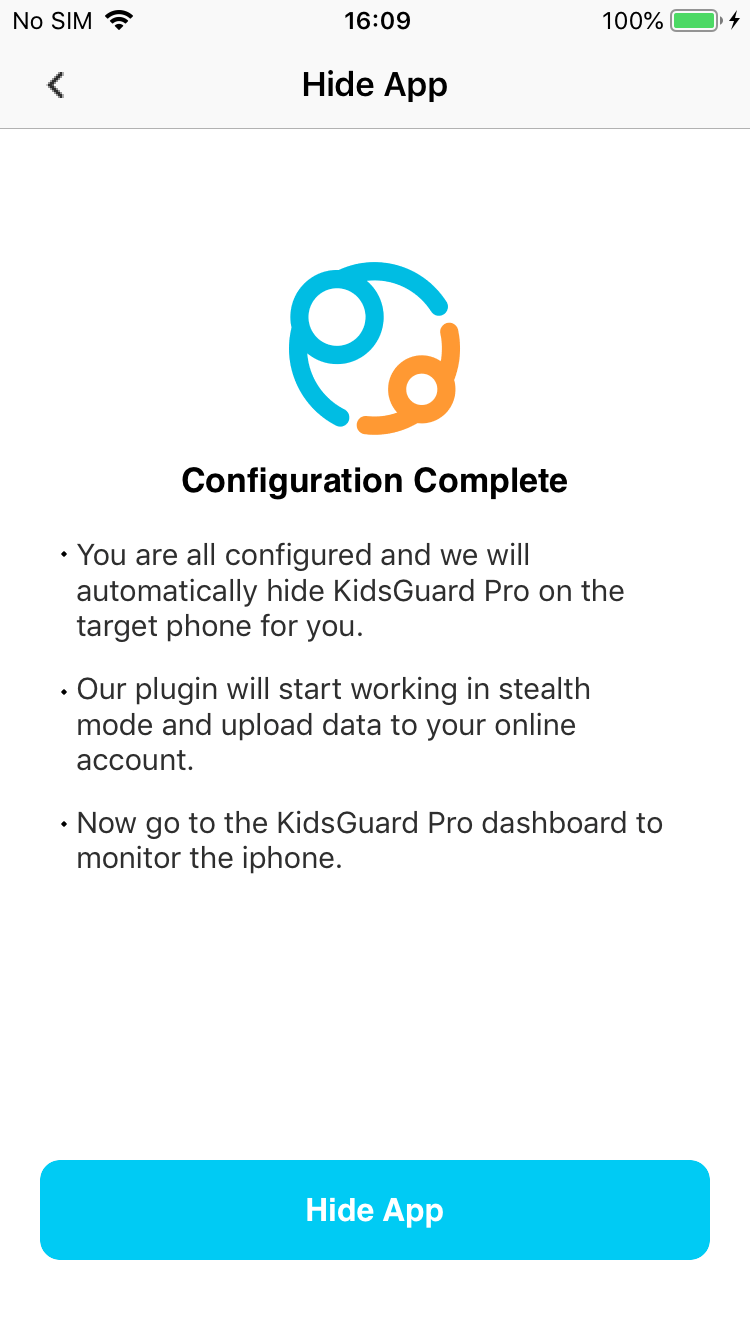
NOTE
Veuillez faire attention à effacer l'historique de navigation et les outils de jailbreak du téléphone cible.
Avant de commencer
- Vous devez connaître l'identifiant iCloud et le mot de passe de l'appareil cible.
- Vous devez obtenir le code de vérification si l'authentification à deux facteurs est activée sur l'appareil surveillé.
- Vous devez enregistrer un compte valide pour KidsGuard Pro.
Comment utiliser KidsGuard Pro pour iCloud
- Étape 1 : Choisissez votre plan pour créer un compte KidsGuard Pro En savoir plus>>
- Étape 2 : Cliquez sur le guide d'installation et vérifiez les identifiants iCloud de l'iPhone surveillé En savoir plus>>
- Étape 3 : Commencez à surveiller l'iPhone à distance En savoir plus>>
Tutoriel vidéo : Comment utiliser KidsGuard Pro pour iCloud
Étape 1 : Achetez un plan
Vous pouvez choisir un plan d'abonnement adapté et effectuer un paiement en ligne sécurisé en cliquant sur le bouton "Acheter maintenant".
Note
Si vous vous inscrivez directement sur ClevGuard avec des comptes tiers comme Google ou Facebook, vous recevrez les identifiants et le mot de passe de votre compte ClevGuard par email.
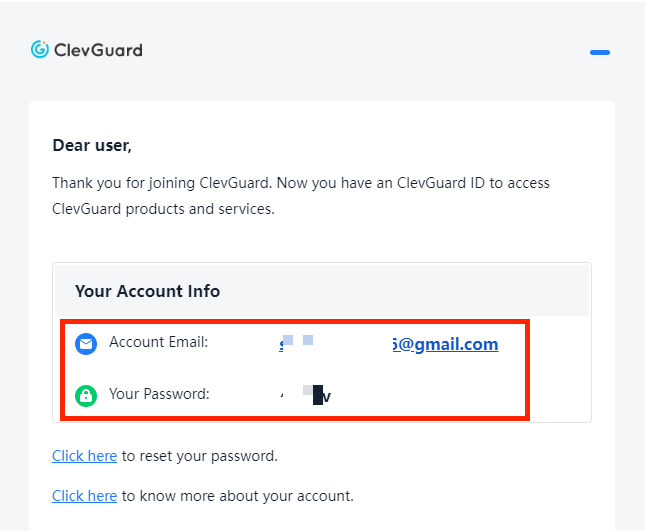
Étape 2 : Cliquez sur le guide d'installation et vérifiez les identifiants iCloud de l'iPhone surveillé
Après avoir terminé le processus d'achat, vous serez redirigé vers la page Gestion de mes produits et commandes. Ensuite, vous devez cliquer sur le bouton Guide d'installation et commencer à vérifier les identifiants iCloud de l'iPhone cible.
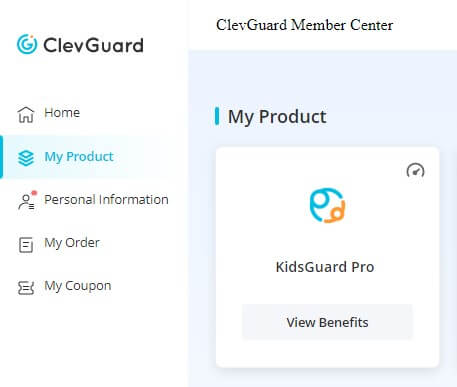
Entrez maintenant l'identifiant iCloud de l'appareil cible que vous souhaitez surveiller et appuyez sur le bouton "Continuer". Veuillez vous assurer que l'identifiant iCloud ou le mot de passe que vous avez saisi est correct et que le compte est valide. Si l'authentification à deux facteurs est désactivée sur l'iPhone surveillé, vous serez redirigé vers le panneau de contrôle web de KidsGuard Pro.
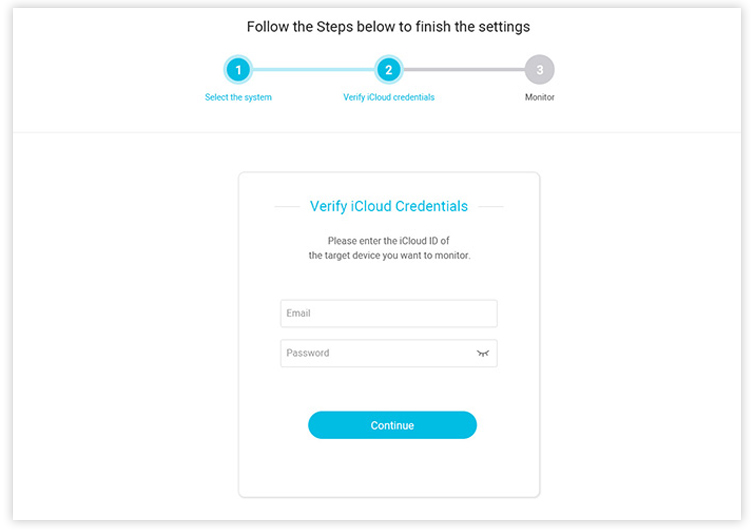
NOTE
Si l'authentification à deux facteurs est activée sur l'appareil cible, vous aurez besoin d'un accès physique au téléphone pour obtenir un code de vérification à six chiffres. Vous pouvez également ajouter votre propre numéro de téléphone comme appareil de confiance pour éviter de saisir le code de vérification à chaque fois. Pour ce faire, accédez à l'iPhone cible et allez dans Réglages > Votre nom > Mot de passe et sécurité, puis appuyez sur le bouton Modifier pour ajouter un numéro de téléphone de confiance. Ensuite, vous pouvez envoyer le code de vérification sur votre téléphone et terminer la configuration.
Étape 3 : Commencez à surveiller l'iPhone à distance
Après être entré dans le panneau de contrôle web de KidsGuard Pro, vous pouvez commencer à surveiller l'appareil iOS cible et consulter toutes les données mises à jour à distance. Si c'est la première fois que vous synchronisez les données de l'iPhone ou de l'iPad cible avec le tableau de bord, cela peut prendre un certain temps.
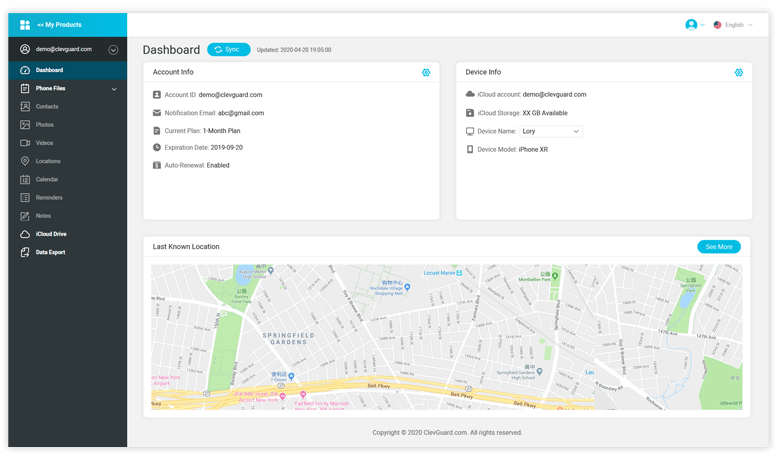
Que pouvez-vous faire sur le tableau de bord ?
- Vérifier les contacts : Vous pouvez consulter chaque numéro existant ou nouvellement ajouté dans le carnet d'adresses de l'iPhone surveillé.
- Voir les photos et vidéos : Vous pouvez facilement visualiser ou télécharger toutes les photos et vidéos prises et enregistrées dans la pellicule de l'iPhone/iPad.
- Suivre la localisation : Les positions GPS en temps réel et l'historique des localisations de l'iPhone/iPad cible peuvent être affichés sur la carte.
- Surveiller les calendriers, rappels et notes : Vous pouvez surveiller chaque activité du calendrier, y compris la date, l'heure et les lieux, vérifier le contenu, les événements et les plans ajoutés dans les rappels, et consulter tout texte ou télécharger toute pièce jointe stockée dans les notes de l'iPhone cible.
- Accéder à iCloud Drive : Vous aurez accès à tout ce qui est stocké dans le iCloud Drive des appareils iOS ciblés, y compris les photos, documents, fichiers audio, etc.

Oui
Non
Merci pour vos gentils commentaires!
Vous avez déjà envoyé !
OK




